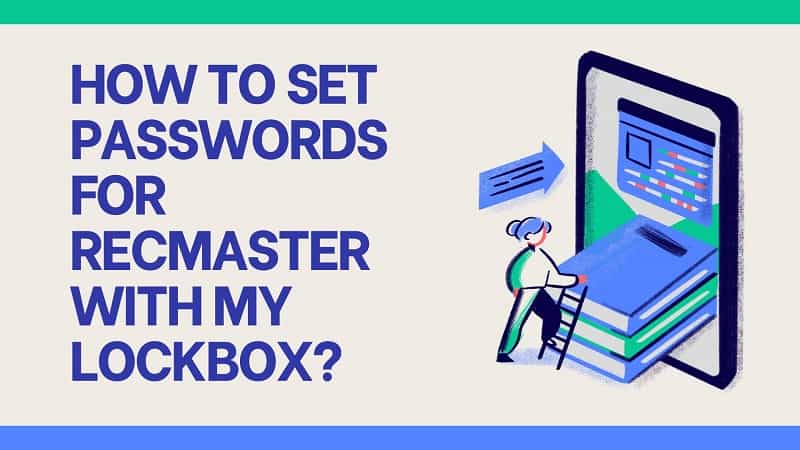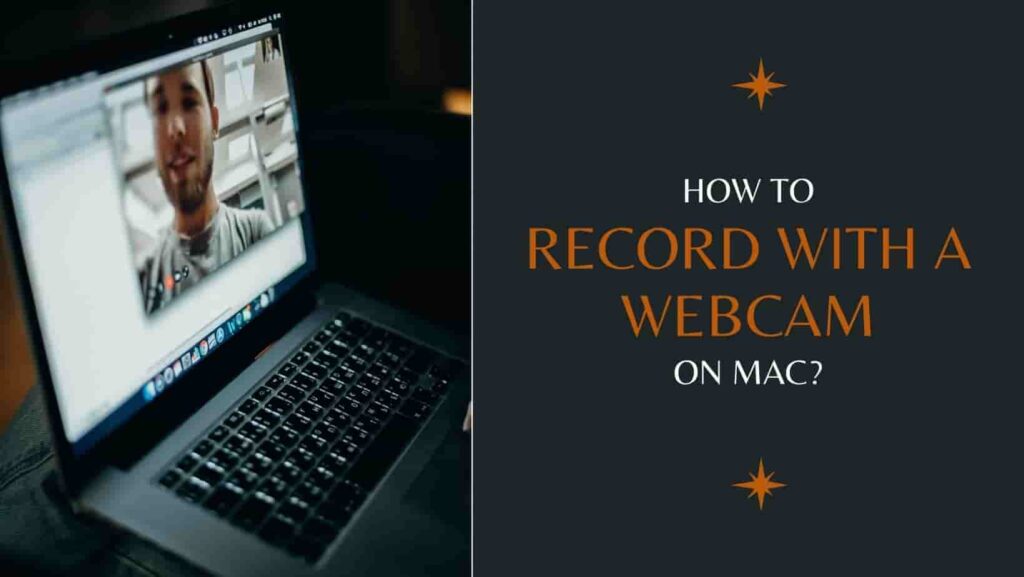In today’s digital age, Webex has emerged as a popular platform for conducting virtual meetings and webinars. Recording these meetings with audio can be incredibly valuable for various reasons, such as reference, collaboration, or sharing with absent participants. In this article, we will explore how to record Webex meetings with audio using RecMaster, a reliable and feature-rich screen recording software.
Table of Contents
Why Record Webex Meetings with Audio?
Webex is a renowned video conferencing platform facilitating seamless communication and collaboration among individuals and teams. And it has become an essential tool for businesses, educational institutions, and remote teams.
Recording Webex meetings ensures that important discussions, presentations, and interactions can be revisited and shared as needed.
What is RecMaster?
RecMaster is a professional screen recording software that complements the functionalities of Webex. It supports recording Webex meetings with audio high quality. And it also supports setting scheduled tasks to record and end the Webex meeting recording automatically. No matter you are a professional seeking to record business meetings, or an educator looking to capture online lectures, RecMaster provides the best experience for efficient and reliable recording.
Preparing Your System for Webex Meeting Recording
Before you begin recording Webex meetings with RecMaster, ensure that your system meets the software’s requirements. Download and install RecMaster from the official website, following the instructions provided. Additionally, check your audio settings to ensure that your microphone and speakers are properly configured for optimal audio captured during the meeting.
Steps to Record Webex Meetings with Audio Using RecMaster
It’s very easy to record Webex meetings with audio using RecMaster. Here are the simple steps.
1. Launch RecMaster on your computer and select the appropriate recording mode
There are 7 modes on RecMaster, such as Full Screen, Custom Area, Program Window, Follow Cursor, Audio Only, or Web Camera. Here we recommend recording Webex meetings in full-screen mode.
2. Enable RecMaster to record the system sound and microphone.
Turning on the System Sound, you can record the voices of the other speakers. And enabling the Microphone, you can record your own voice during the Webex meeting.
And if you don’t need to record your own voice, it’s highly recommended to turn off the microphone to avoid environmental noises.
To ensure that you can record the Webex meetings with audio, you can choose the Advanced option from the dropdown menu of System Sound or Microphone. And then, you can choose and test the correct devices.
You can enable the Mic Noise Reduction, Mic Gain, and System Sound Gain as well.
You can also do other settings by going to Menu>> Settings. On the Settings window, you can set video and audio parameters, add watermarks, change hotkeys, set cursor and keystroke effects, and more.
3. Start recording Webex meetings with Audio
When you are ready, start the recording process by pressing the ”REC“ button or Alt+1, and let RecMaster capture your Webex meeting with crystal-clear audio.
4. Stop recording Webex meetings with Audio
Once the meeting ends, you can stop the recording by pressing the “Stop” button or Alt+2. And then, the recorded video will be placed in the recording list.
On the recording list, you can merge, rename, edit, delete, or upload the videos.
Managing Audio Settings for Webex Meeting Recording
RecMaster offers flexible audio settings to enhance your Webex meeting recording experience. Configure the audio input options to capture participants’ voices by selecting the appropriate microphone source. Additionally, adjust the audio levels to ensure balanced and clear audio throughout the recording. If you wish to record system audio alongside the meeting, enable the system audio capturing feature in RecMaster. And it’s highly recommended to test the audio devices before your recording.
Utilizing Additional Features of RecMaster for Webex Meeting Recording
RecMaster provides additional features that can further enhance your Webex meeting recordings. Utilize the annotation tools to highlight important moments, add text, or draw on the screen during the meeting. If you want to include your webcam footage alongside the meeting, enable the webcam recording feature in RecMaster. Furthermore, take advantage of RecMaster’s scheduling feature to automatically start and stop recordings of your Webex meetings.
Saving and Sharing Recorded Webex Meetings
Once you have completed the recording, choose the appropriate video and audio output formats for saving your Webex meeting recording. RecMaster offers various options, such as MP4, AVI, or other popular formats, to ensure compatibility and quality. Save the recorded meeting to a location on your computer that is easily accessible. You can also upload them to YouTube or Google Drive for easier sharing. You can then share the recorded Webex meeting with others through email, cloud storage platforms, or other communication channels.
Conclusion
Recording Webex meetings with audio using RecMaster opens up a world of possibilities for collaboration, reference, and knowledge sharing. The combination of Webex’s powerful features and RecMaster’s reliable recording capabilities empowers you to capture and preserve important discussions and presentations. Start utilizing RecMaster today and ensure that your Webex meetings are recorded with crystal-clear audio for future reference and collaboration.
Related Articles
How to Record a Webex Webinar?
Best Webex Screen Recorder for Windows and Mac

RecMaster
Screen recording made easy.
Record every moment on your PC or Mac within few clicks.
Download Download-
How to Record in the Best Video Quality with RecMaster (with VBR or CBR)
-
How to Blur Your Webcam Background in RecMaster: A Quick Guide
-
How to Use Spotlight Tool in RecMaster?
-
How to Remove Webcam Background with RecMaster (Windows Tutorial)
-
Discover What’s New in the RecMaster V3 Update
-
How to Screen Record Final Fantasy 7 Rebirth On PC?
-
How to Record Signal Calls on Windows and Mac?
-
How to Record Screen on Gateway Desktop?
-
How to Record Webcam in 9:16 Aspect Ratio on PC?
-
How to Screen Record Flash Games?
-
How Do I Record in 1080 x 1920 Dimensions on PC?
-
Can I Record a Meeting While Wearing Headphones on Computer?
-
Deleted the Wrong Video
-
How to Set Passwords for RecMaster with My Lockbox?

RecMaster – Record Every Moment on Your Computer Screen
Record 1080p or even 4K clips at 60fps to maintain the high quality still.
Flexible settings for mouse cursor effects, watermark and annotations.
Preloaded with recording scheduler, video editor. Allow one-click sharing.
Related & Hot Articles
Subscribe to keep up with the latest software discounts , news, and updates.