Have you ever be puzzled about your streaming video’s occupying your screen, when you have to process other tasks on your PC.
Well, this passage introduces a tip to deal with this concern. After reading this article, you will learn two ways to minimize your video in the corner of your screen thus saving space for your other tasks. If you plan to record the screen with video in the corner, the two solutions will also do you a good favor.
How to Watch YouTube Videos in A Corner While You Are Working?
Put the video in a small window at the corner of your screen so you can watch YouTube Videos While Browsing Other Tabs in Chrome. This way of doing serves as a desirable solution for you if you have trouble finishing off your work but want to watch a YouTube video at the same time.
This part gives 2 ways to watch YouTube videos in a corner of your screen.
• Mini player
Attributes:
This mini-player only exists at the current tab. If you do actions like switch tabs or minimize the window, the mini player will not display at where it was.
Back in 2018, YouTube rolled out the mini-player update for its desktop users. However, this feature is YouTube-site- only and another inconvenient part of this feature is that the mini-player can’t be used on other tabs. Anyway, you can use it to minimize videos while looking for other content on the platform.
Steps to call out this kind of window:
While you are watching a video on YouTube, right-click anywhere on the playback screen. This will toggle the YouTube’s menu. don’t make any further operations here. You need to right-click again to bring up the Chrome menu, and at the instance when the Chrome menu appears, click on the “picture in picture” option. This will transform the video into a contacted window to the bottom left corner of your screen.
How to Record Screen with Video in Corner? [Use Custom-Area Mode]
To meet various demands of users, a qualified screen recorder must-have features for both recording the entire desktop and capturing a specific area freely. Most screencast products are designed in this way. However, the functional details of each recorder vary from one to another. Some recorders only provide a custom-area option to capture random parts of the screen, while some others have regular size presets for computer and mobile. Screen recorder – RecMaster is more similar to the latter product.
As a decent and cross-platform screen recording app, RecMaster enables users to record any specific region on their Windows or Mac desktop for offline playback, or online sharing. If you have no idea which mode to choose, or what options to set in advance, RecMaster provides several out-of-box resolutions for PC and Mobile with a fixed aspect ratio (like 16:9 aspect ratio) are available here. Now free download it and start the capture after installation.
Step 1 – Launch RecMaster and choose the “Custom-Area” recording mode to record a selected area of your screen. If you plan to record a mobile-friendly video, please click the “Mobile Phone Mode” labeled with a phone icon to pop up a dashed box at 480 * 854 automatically.
Step 2 – Given that we intend to record screen with video in the corner, here we should drag and draw to select an Area and adjust the selected area if necessary and then do settings for recorded video.
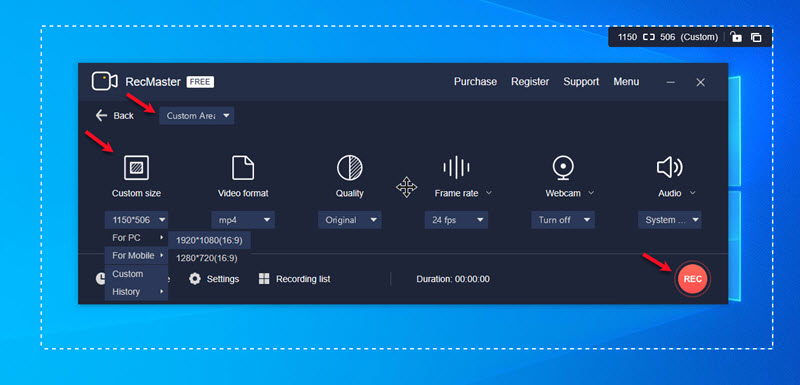
As to video settings, you are allowed to output video in MP4, FLV, or AVI format at original/high/standard quality. You can leave the frame rate by default unless you demand a higher quality of gaming video for which you need to tweak the FPS to 60. RecMaster gets on well with any streaming videos or audios, so it’s totally okay to record them when they are zoomed and placed at one corner of your screen.
Now turn on the ‘webcam’ option to call out a talking head of yourself. This window is displayed in the right-bottom corner of your screen.
Step 3 – Start and stop the recording by hitting the red buttons. If you take it somewhat inconvenient, the hotkeys will do you a favor: Start/Pause recording: Alt+1; End recording: Alt+2; Show the main window: Alt+3; Hide/Show webcam: Alt+4.
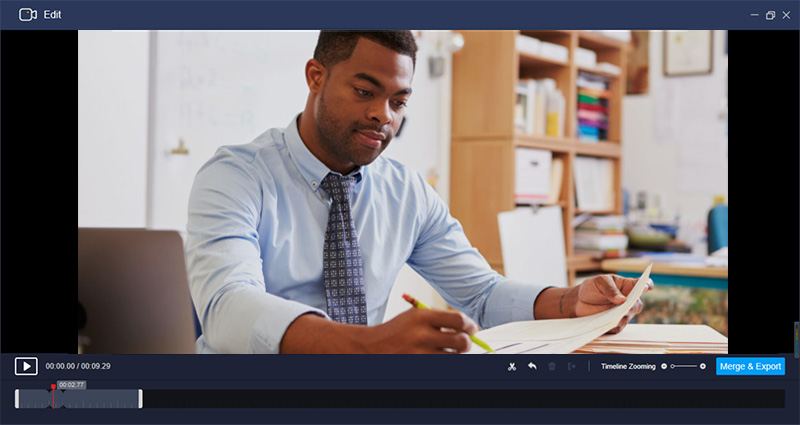
Last Words
This passage introduces a tool to record a screen with video in corner. Hope you get inspired by the given two approaches and produce the ideal videos with the help of RecMaster.

RecMaster
Screen recording made easy.
Record every moment on your PC or Mac within few clicks.
Download Download-
How to Screen Record Final Fantasy 7 Rebirth On PC?
-
How to Record Signal Calls on Windows and Mac?
-
How to Record Screen on Gateway Desktop?
-
How to Record Webcam in 9:16 Aspect Ratio on PC?
-
How to Screen Record Flash Games?
-
How Do I Record in 1080 x 1920 Dimensions on PC?
-
Can I Record a Meeting While Wearing Headphones on Computer?
-
Deleted the Wrong Video
-
How to Set Passwords for RecMaster with My Lockbox?
-
How to Screen Record on an ASUS VivoBook Laptop?
-
How to Record Black Myth: Wukong?
-
How to Record Filmzie on PC and Mac?
-
How to Create New Employee Onboarding Videos with RecMaster?
-
How to Make A Product Demo Video with A Screen Recorder

RecMaster – Record Every Moment on Your Computer Screen
Record 1080p or even 4K clips at 60fps to maintain the high quality still.
Flexible settings for mouse cursor effects, watermark and annotations.
Preloaded with recording scheduler, video editor. Allow one-click sharing.
Related & Hot Articles
Subscribe to keep up with the latest software discounts , news, and updates.





