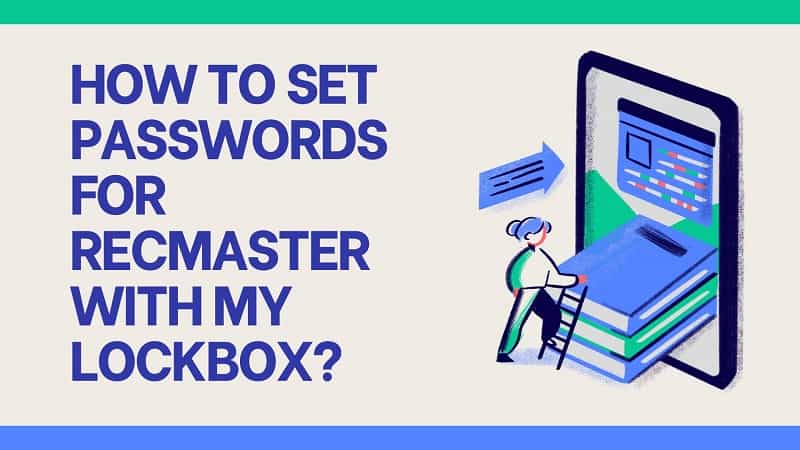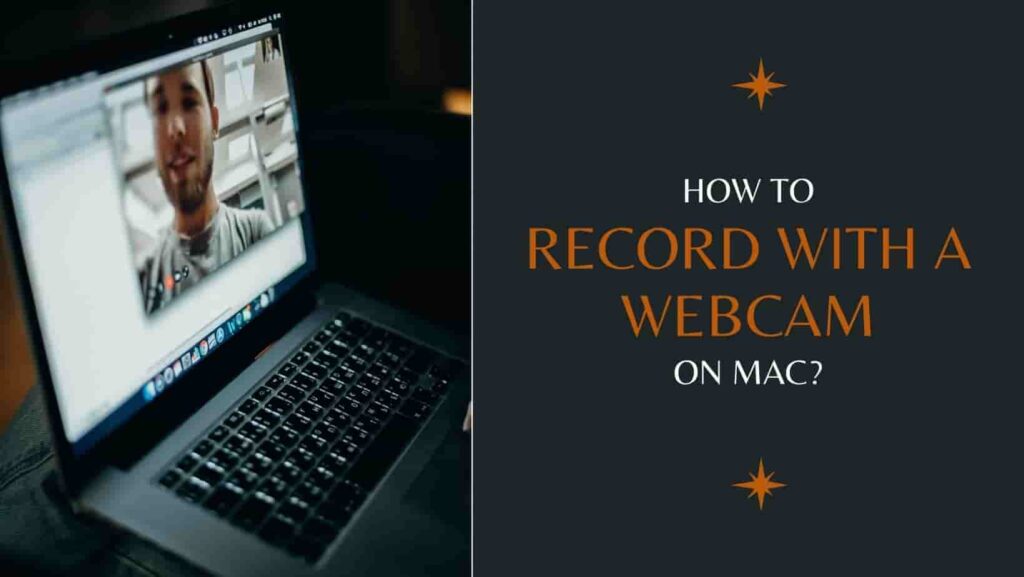Recording screen becomes a new fashion to save excellent gameplay moments, perform trouble-shooting tutorials on the computer or make an online presentation. Uploading screen recorded videos like new software reviews, skill tutorials to YouTube can not only help promote your popularity but also earn money. If you want to record screen and share to YouTube, there are several solutions. In this post, we will show you two most convenient methods: one is to use the built in feature of YouTube and the other is to leverage a screen recorder. Now let’s begin to check it now.
Method 1: How to record screen and share to YouTube by using RecMaster
RecMaster is the easiest YouTube recorder for desktop users. Equipped with rich features, it enables you to capture screen in full or any region on your computer with audio coming from system or microphone. Additionally, it allows you to capture screen with webcam which is widely used in tutorial videos, gameplay recordings. You can use RecMaster to record all the onscreen activities happening on your computer with multiple personalized settings. Besides, it offers useful functions like mouse effect, annotation and editing to assist your recording. The following steps will talk about how to record screen and share to YouTube with RecMaster.
Step 1: Launch RecMaster running on your desktop.
Step 2: Select one mode for screen recording
There are five recording modes for Windows user: Game mode, Full screen, Custom area, Webcam and Audio Only. For universal video screen recording, full screen is suggested as the general choice. If you want to try other modes, choose the suitable one accordingly.
Step 3: Do settings
RecMaster gives user more privilege to make configurations. You can choose video format, quality, frame rate, microphone, and webcam. If you want to use mouse effect, go to Settings interface to invoke this function.
Step 4: Start screen recording
Click REC to start recording or use Hotkey Alt+1 as an alternative. If you want to mark up for some tutorial videos, simply use the annotation function appearing with Timer toolbar.
Step 5: End and edit
When you finish screen recording, you need to press Stop button. Employ the bundled editor to cut or remove any unwanted footage in the recorded video.
Step 6: Upload video to YouTube
Enter Recording list to upload video to YouTube in one-click operation.
Method 2: How to record screen and share to YouTube Under Live Streaming with Connected Internet.
It may be a little-known fact among many novices that YouTube has already embedded a screen share feature. With a browser, a Google account, and the internet connection, you can start to record desktop screen under live streaming mode. The videos will be recorded in 720p HD so it would be better to resize your desktop window to the 16:9 aspect ratio before hitting the start menu. Now let’s directly move to the subject.
Step 1: Sign up to the YouTube website with your Google account. If you don’t have a Google account currently, you need to create one to employ this function.
Step 2: After sign in to YouTube, go to Creator Studio and check all the events to find the Live Streaming. If it’s the first time for you to use YouTube, you need to do the verification before you go ahead.
Step 3: Then you’re directed to the Creator Event page. Here you need to give a title for your screencast video and set the video’s privacy either as Public or Unlisted. After checking this, you have to Enable Live Streaming.
Step 4: Click Go Live Now and The Hangouts on Air page will open. Here you can toggle webcam icon on to turn on webcam. If you also want to capture narration, click the microphone button on.
Step 5: Click Screenshare button and choose a desktop window to capture for screencast. Remember that if you’re using multiple virtual desktops, it will only show program active in the current window.
Step 6: Click Start Broadcast icon to start a recording project. Since this is a private session so you’re forbidden to watch your broadcast while it is being recorded. When you are done with the recording, click the Stop Broadcast button and switch to YouTube website.
The recorded video is stored in the YouTube video dashboard. You can share the video to YouTube or download to your Google Drive.
Overviews of Built-in Function of YouTube and RecMaster
| Built-in function of YouTube | RecMaster | |
| Type | Screen share function under Live Streaming | Third-party screen recorder software |
| Free | Y | N |
| Target user | YouTubers | Suitable for anyone to record screen |
| Need to upload | N | Y |
| Full screen recording | Y | Y |
| Webcam capture | Y | Y |
| Custom area recording | N | Y |
| Changeable settings | N | Y |
| Bundled editor | N | Y |
| Mouse cursor | N | Y |
| Annotation | N | Y |
| Offline screen recording | N | Y |
| Time limit | Y (Each YouTube live streaming event is limited to 8 hours) | N |
Conclusion
Screen share feature is suitable for YouTubers while RecMaster is more powerful in screen recording and YouTube sharing. Give it a try and it will surprise you!
Related topics:
How to record video/ audio from YouTube on computer
How to record YouTube with desirable YouTube MP3 recorder
How to capture music from YouTube
How to record YouTube live stream

RecMaster
Screen recording made easy.
Record every moment on your PC or Mac within few clicks.
Download Download-
How to Record in the Best Video Quality with RecMaster (with VBR or CBR)
-
How to Blur Your Webcam Background in RecMaster: A Quick Guide
-
How to Use Spotlight Tool in RecMaster?
-
How to Remove Webcam Background with RecMaster (Windows Tutorial)
-
Discover What’s New in the RecMaster V3 Update
-
How to Screen Record Final Fantasy 7 Rebirth On PC?
-
How to Record Signal Calls on Windows and Mac?
-
How to Record Screen on Gateway Desktop?
-
How to Record Webcam in 9:16 Aspect Ratio on PC?
-
How to Screen Record Flash Games?
-
How Do I Record in 1080 x 1920 Dimensions on PC?
-
Can I Record a Meeting While Wearing Headphones on Computer?
-
Deleted the Wrong Video
-
How to Set Passwords for RecMaster with My Lockbox?

RecMaster – Record Every Moment on Your Computer Screen
Record 1080p or even 4K clips at 60fps to maintain the high quality still.
Flexible settings for mouse cursor effects, watermark and annotations.
Preloaded with recording scheduler, video editor. Allow one-click sharing.
Related & Hot Articles
Subscribe to keep up with the latest software discounts , news, and updates.