Online meeting is a budget-friendly way to gather colleagues at a concord time point giving no consideration to their geographical distributions. However, the online meeting is a sort of method that relies seriously on the Internet and tech literacy. So for those who lack relevant quality to attend an online meeting, in-meeting participants could use an online meeting recorder to make online meeting recordings for them.
This passage gives 2 types of meeting recorders for viewers – the default recorder that comes with online meeting software like Zoom, Skype, Google Hangout, etc. And 3rd-party screen recorders that help you break the restrictions from the built-in recorder of those meeting apps.
Online Meeting Recorder – The Default Recorder of Your Meeting App
Speak of the demands over recording online meetings, the online meeting service providers designed built-in recorders within their products to fulfill users’ wishes.
As long as you’re the host of an ongoing meeting or a common participant that has already gained the permission of your host, you can easily film the whole process with only a click.
• Steps for Recording Online Meeting [Microsoft Teams as An Example]
1. As the host of a meeting, now you could start a meeting, Name the meeting, Turn on the camera, and click Meet Now. Next, invite guests to your meeting. Find the options button and then click start recording.
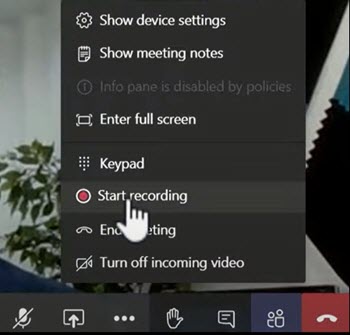
2. Where are the stored recordings? Theoretically, the footage was stored in Microsoft Stream. After you finish your recording of the meeting, Teams will take a little time to process in the background before you could watch what you’ve been recorded.
3. After processing, there are four options for you. You can view this video on top of the channel by clicking “Make this a tab”. Also, you can share it with all of the members of your organization by clicking “Share”. By hitting “Get link”, you are enabled to share the link to your members.
• Restrictions Set by the Default Recorders
Things could get complicated if we dig deeper into the default meeting recorder. The restrictions they impose on users could be hard to solve out.
1. Identity Problem
Surely the premise of all these assumptions is that you have to be the meeting host! Any non-host participant won’t be allowed to leverage the built-in recording functionality of the meeting unless the host designates his/her power.
And as mentioned above, not everyone in Microsoft Teams can record a meeting. The guests, the anonymous have no access to record meetings.
2. License Problem
Besides, users who aren’t equipped with valid licenses cannot record Teams meeting.
Online Meeting Recorder That Allows You to Record Without Permission
Third-party online meeting recorder, to some degree, offset all the listed restrictions mentioned above, be they the identity problems, the license problems or the recording length problems.
Screen recorder – RecMaster allows you to record the meeting without sending a sign to your participants. And it places no limitations on recording length if you buy its license.
In addition to the role of online meeting recorder that RecMaster plays in this passage, it is also an easy yet feature-rich screen capture tool. It is also good at recording PC games, streaming videos.
Steps:
First and foremost, you should download RecMaster and install it on your computer.
Step 1 – Choose a screen recording mode before recording
Full-Screen Mode and Custom-Area Mode are both suits for recording online meetings.
And for your information, the Audio-Only Mode produces sound files only, so it could be used to record online meeting calls.
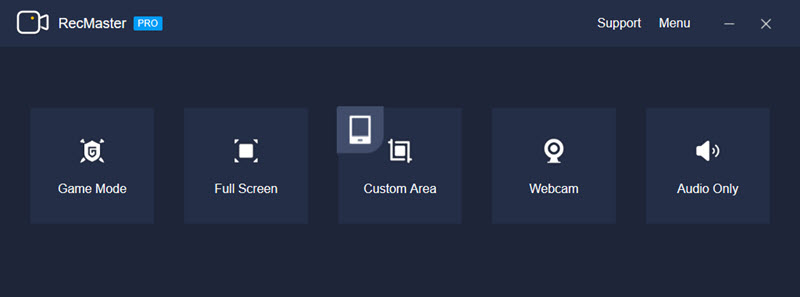
Step 2 – Set for the online meeting capture
To make your meeting video looks good, there are some options you can configure. You can set the video/audio format, video quality/frame rate, system sound, microphone, mouse cursor, enable watermark or not, and finally, decide whether to show the webcam overlay. You can define all of those according to your inclination.
Video formats: MP4, FLV, AVI (for Windows PC) | MP4, MOV, M4V (for macOS)
Audio formats: MP3, WAV (for Windows PC) | CAF, M4A (for macOS)
Video quality: Standard, High and Original
Frame rate: 20-60 fps (any value no more than 30 is just enough for an online meeting)
RecMaster Records Microsoft Teams Meetings
Step 3 – Start the recording
Click the REC button to start recording. After the 3 seconds countdown, call out the interface of your meeting, and RecMaster captures the meeting. During the recording, you can pause and resume, and annotate at any time.
Step 4 – End the recording
Stop recording when your meeting is over, and RecMaster will save your raw footage on your hard disc. You can check it from the recording list. To make your video clean and centered, you can use the preloaded video editor to cut the excessive parts off.
Fix Zoom’s No-Sound Recording
If you’re recording a Zoom meeting on Mac, to ensure a 100% successful capture on meeting audio, you are suggested to choose and set “Auntbox Audio Device” as the speaker in advance.
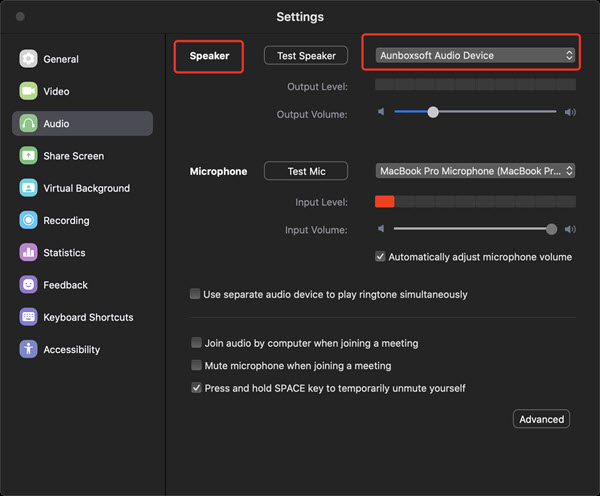
Final Words
Online meeting recorders are divided into multiple kinds, and this passage introduces the default recorder one and a third-party recorder. The default recorder imposes many limitations on users who want to record a meeting, so the 3rd-party recorder is a recommended one.
See also:
How to Record Zoom Meeting/Call with(out) Permission on PC
How to record RingCentral meeting with ease
How to Record Zoho Meeting/Webinar with Webcam

RecMaster
Screen recording made easy.
Record every moment on your PC or Mac within few clicks.
Download Download-
How to Screen Record Final Fantasy 7 Rebirth On PC?
-
How to Record Signal Calls on Windows and Mac?
-
How to Record Screen on Gateway Desktop?
-
How to Record Webcam in 9:16 Aspect Ratio on PC?
-
How to Screen Record Flash Games?
-
How Do I Record in 1080 x 1920 Dimensions on PC?
-
Can I Record a Meeting While Wearing Headphones on Computer?
-
Deleted the Wrong Video
-
How to Set Passwords for RecMaster with My Lockbox?
-
How to Screen Record on an ASUS VivoBook Laptop?
-
How to Record Black Myth: Wukong?
-
How to Record Filmzie on PC and Mac?
-
How to Create New Employee Onboarding Videos with RecMaster?
-
How to Make A Product Demo Video with A Screen Recorder

RecMaster – Record Every Moment on Your Computer Screen
Record 1080p or even 4K clips at 60fps to maintain the high quality still.
Flexible settings for mouse cursor effects, watermark and annotations.
Preloaded with recording scheduler, video editor. Allow one-click sharing.
Related & Hot Articles
Subscribe to keep up with the latest software discounts , news, and updates.





