Screen recorders are easy to come by now but to find a handy, free, powerful one is still a strenuous job.
What kind of screen recorder could be qualified as good? How to find a right-hand recorder effortlessly? Can I get a free yet powerful screen recorder?
Some notoriously well-known screen recorders like OBS may serve as an instant solution to these dilemmas. But there aren’t many of its kinds, and that’s the reason why this passage is written – it is going to inform viewers of more functional and free screen capture software.
Table of Contents
Default and Free Screen Capture Software
The first category is about two screen recorders that come with Windows and Mac. The biggest advantage of them is that they require no download and installation, and of course, they are free.
• Xbox Game Bar – the default recorder of Windows 10
It’s said that Xbox Game Bar is a creation inspired by the built-in recorder of Xbox One S or X, which allows Xbox gamers to capture games, thus producing images and videos.
Microsoft now makes this function a standalone capture tool on Windows 10.
Here are instructions for how to use the Xbox Game Bar:
Step 1 – Preparations: open the target program in advance in the background.
Step 2 – Press the hotkey “Win icon + G” and you can see the Game bar controls popping up.
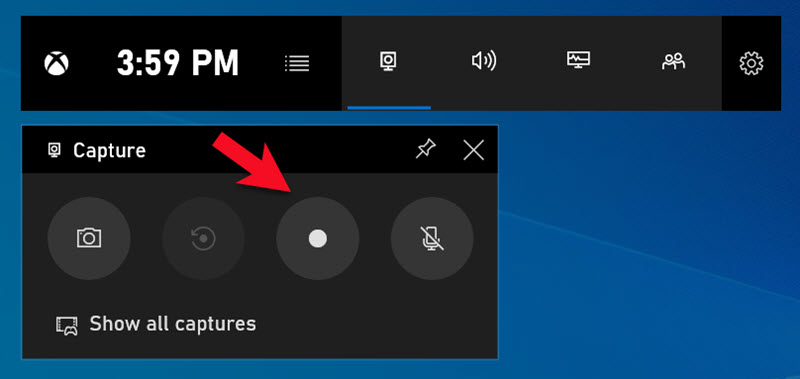
Step 3 – Configure the screen video capture on the control panel or from Settings.
To set up options for video quality, FPS, or video duration, you should follow the steps listed below: Windows 10 settings > Gaming > Capture. If you want to record gameplay, the Game Mode will be more suitable.
Besides, there are options for defining what audio to record, making custom shortcuts, and deciding whether to record in the background.
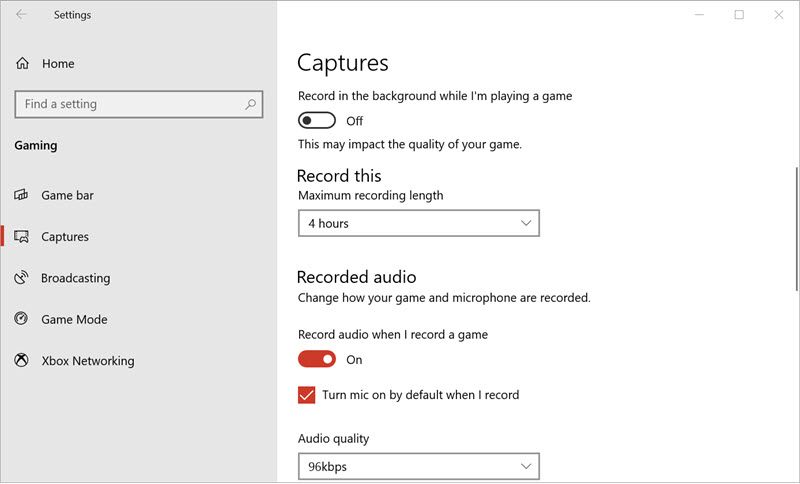
Step 4 – Start recording and jump to the target program you’ve prepared in ‘step 1’. End the recording with buttons or hotkeys. When the capture is over, you can click the Windows notification to check this MP4-formatted game clip.
• QuickTime – The default recorder for Mac OS
The simplest way to capture the Mac screen, needless to say, is the macOS-bundled screen recorder – QuickTime. This very software not only plays the role of a media player but also serves as a versatile audio and video recorder. With it, you can record any specific region of your Mac screen, with sounds from your microphone. However, there is a long-held problem of QuickTime which is its failure to record system sounds.
Here are instructions for how to use QuickTime:
Step 1: Open up QuickTime, on the top side toolbar, navigate to the File menu, and select “New Screen Recording”.
Step 2: Then the related screen recording interface will pop up. For macOS Mojave or Catalina users, however, a brand-new Screencast app shows up when they follow the procedures in ‘step one’.
Generally, what causes such a distinction in the same application is Mac’s upgrading plan. If your OS is macOS 10.13 or earlier, QuickTime is the same old look. But if your OS is macOS 10.14/10.15 or even higher, QuickTime will impress you with a more clean and minimalist style.
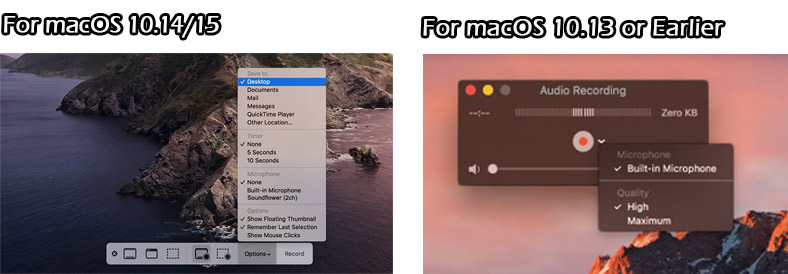
Step 3: Set up QuickTime before recording: You can set the Microphone source, Save-to path, Timer, etc.
Step 4: Start and end QuickTime screen recording. Note that the stop button is a little bit hard to find – it is located in the menu bar. You can use the hotkey to end the recording by pressing Command-Control-Esc.
Step 5: After recording, you can utilize the thumbnail to trim, save, or share.
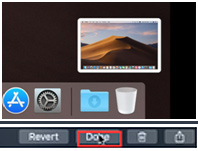
By the way, if you want to choose QuickTime as your right-hand assistant but feel pity for its deficiency in recording system sound. We have a troubleshooting passage to solve this problem – fix QuickTime recording with no sound.
Third-Party Free Screen Capture Software
This section is about a web-launched recorder and a 3rd-party desktop recorder that run perfectly on both Windows and Mac.
• Apowersoft – website launched, available for both Windows and Mac users
Apowersoft is a convenient website screen recorder. You can totally regard it as a default recorder on your PC since it requires no download or installation. But in speaking of the functions, Apowersoft is clearly way more functional than any default recorders on Windows and Mac. Rooting on a webpage, Apowersoft bears almost all the features that a common recorder possesses, the editor, annotation tool, multiple recording modes, etc.
In conclusion, Apowersoft, as its name suggests, is quite powerful in recording features.
Here are the steps to use the Apowersoft recording screen:
1. First and foremost, anyone who attempts to leverage Apowersoft (website version) should download a launcher to their PC. This link is indispensable since it builds bases for subsequent operations. When the launcher is successfully downloaded, you hit Start Recording from its main interface to begin the recording.
2. After that, a control bar will pop up waiting for your further operations. What’s worth mentioning is that Apowersoft offers users four recording modes, sufficing different kinds of demands over recording.

3. If you can’t decide which mode to start with, you are suggested to use the most ordinary Full-Screen mode.
4. Don’t forget to add annotation tools to your footage during your recording.

5. When you feel like stopping the recording, you can press the button from the floating bar. Then there are several options for outputting your recordings – You can save your videos to your local folders or upload them onto the cloud, or to YouTube.
• RecMaster – Free, 3rd-Party Screen Capture Software
3rd-party screen recorder – RecMaster is a powerful tool that delivers more stable performance than other recorders. It can effortlessly record on-screen activities, be they browser-tab recording, website video recording, or gameplay recording.
What distinguishes this recorder from other alternatives are intuitive interfaces and easy operations. Compared with Apowersoft and the two default recorders mentioned above, RecMaster bears more features and is a smack of flawless if it was me to judge it.
Let’s see how to record screen with RecMaster:
Step 1. Open RecMaster and choose Full-Screen Mode.
Step 2. Tweak the settings. Basically, you need to select Video Formats > Video Quality > FPS (Frame Rate per Second) to activate the best performance of RecMaster.
Unlike QuickTime, RecMaster allows you to record any sounds from your PC. And if necessary, you can add a webcam to your videos to better demonstrate the content in your recording.
Step 3. Press REC and RecMaster to begin to capture your screen. To stop recording, you need to press the button again.
Step 4. Your footage will be automatically saved to the hard discs of your PC. You can also find them on the ‘Recording List’.
Editor’s Words
This passage gives viewers four free screen capture software, which is both reliable and powerful. Hope you can choose according to your demands.

RecMaster
Screen recording made easy.
Record every moment on your PC or Mac within few clicks.
Download Download-
How to Screen Record Final Fantasy 7 Rebirth On PC?
-
How to Record Signal Calls on Windows and Mac?
-
How to Record Screen on Gateway Desktop?
-
How to Record Webcam in 9:16 Aspect Ratio on PC?
-
How to Screen Record Flash Games?
-
How Do I Record in 1080 x 1920 Dimensions on PC?
-
Can I Record a Meeting While Wearing Headphones on Computer?
-
Deleted the Wrong Video
-
How to Set Passwords for RecMaster with My Lockbox?
-
How to Screen Record on an ASUS VivoBook Laptop?
-
How to Record Black Myth: Wukong?
-
How to Record Filmzie on PC and Mac?
-
How to Create New Employee Onboarding Videos with RecMaster?
-
How to Make A Product Demo Video with A Screen Recorder

RecMaster – Record Every Moment on Your Computer Screen
Record 1080p or even 4K clips at 60fps to maintain the high quality still.
Flexible settings for mouse cursor effects, watermark and annotations.
Preloaded with recording scheduler, video editor. Allow one-click sharing.
Related & Hot Articles
Subscribe to keep up with the latest software discounts , news, and updates.





