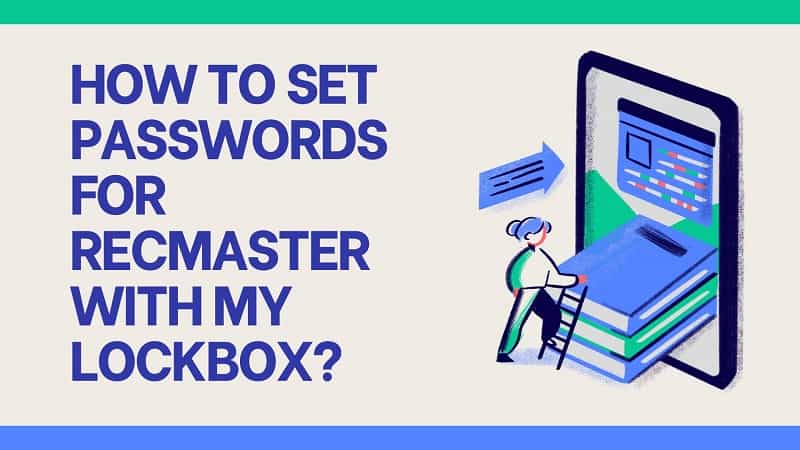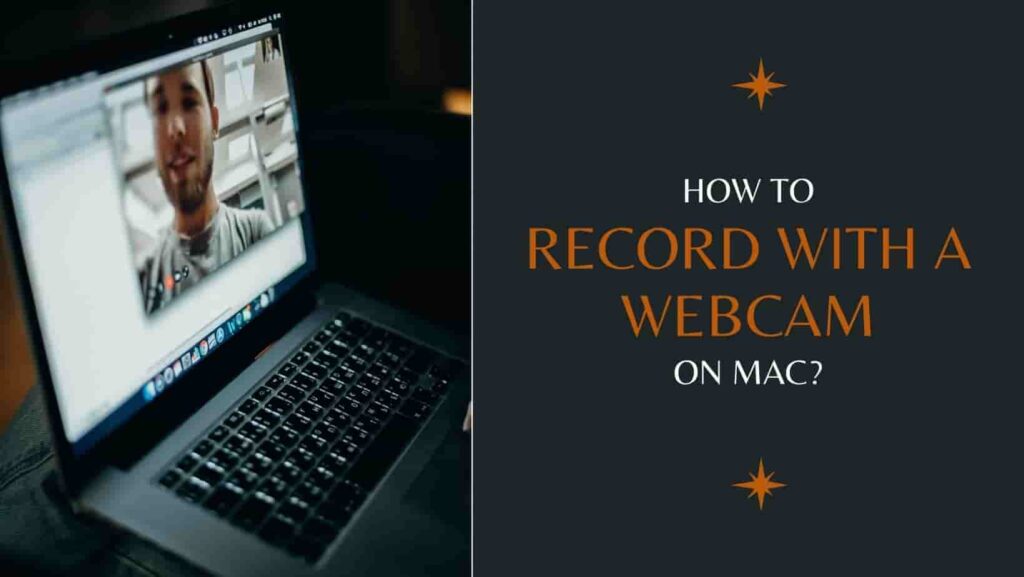ShareX is a popular Windows screen recorder that enables you to screen capture for free. This ultimate ShareX review will show you the main features of ShareX, how to use it to record your PC screen and the best alternative.
Sharing pictures and videos quickly and efficiently is ShareX’s primary focus.
It provides you with the necessary tools to take screenshots immediately. After that, you can upload photos to several platforms quickly and conveniently.
However, many users do not know how to use ShareX to record videos. Also, some users are not familiar with the other interesting tools in this software.
Read on this ShareX review to know more about this feature-rich software and its best alternative.
Table of Contents
ShareX Review: Main Features
Screen capture
ShareX is a powerful open-source tool that offers several screen-capturing modes for users. For example Fullscreen, Window, Monitor, Region, Scrolling capture, and more. In short, ShareX helps you to capture any part of your Windows computer.
What’s more, it comes with plenty of custom post-capture features to help you edit your images. Such as drawing rectangles, and ellipses, adding text, highlighting selected areas, blurring selected parts, adding stickers, etc.
Screen record
ShareX is a reliable and helpful screen recording video, in addition to its perfect screenshot feature. You can select any screen area and record it as a video file or GIF animation.
Besides the recording features, ShareX also provides you with a direct way to upload and share your captured files. In short, it makes sharing faster and easier.
Other Tools in ShareX
Sometimes, people may overlook some details. In ShareX, you can find many interesting and useful tools. Below we will introduce you to a few tools you may need.
- Color picker: If you are a designer or a painter, you are probably sensitive to color. This tool will identify colors for you and provide detailed information. After selecting, you can copy RGB, hexadecimal, CMYK, HSB, decimal, or position.
- Ruler: If you need to draw or measure precise lengths and angles on your computer. Then, this tool will be perfect for you.
- Image editor: After you take a screenshot, you can edit the picture to make it more professional and beautiful. ShareX’s image editing tools can meet almost all your needs. Such as adding symbols, combining, splitting, etc.
- Video converter: This tool enables you to change the codec and quality of your videos.
- QR code: You can use this tool to convert text to QR code images. By scanning and recognizing the QR code, you can get the text content it contains.
ShareX Review: How to Screen Record with ShareX?
Now you have some idea of what ShareX can do. Then, we will show you the detailed steps to use it to record your screen in this ShareX review.
Step 1: Firstly, download and install ShareX on your PC. You will find many features on the left panel.
Step 2: Secondly, go to “Task settings“. Then, click on “Screen recorder” >> “Screen recording options“.
Step 3: Here you can download the FFmpeg file and set the FFmpeg path. You can also choose the recording source: Video source and Audio source.
Step 4: After that, it’s time to use ShareX to record video with sound. Click on “Capture“. And in the checkbox, you can find “Screen recording” and “Screen recording(GIF)“. Then, you can select one based on your need.
Step 5: When you stop the screen recording, you can upload files directly to multiple platforms. It is very easy to share pictures and videos using ShareX.
Best Alternative to ShareX: RecMaster
By using ShareX, users can capture screens smoothly. But if you are looking for an easier video and audio recording software for PC or if you are a Mac user, here we recommend the best alternative: RecMaster.
RecMaster is a lightweight and user-friendly screen recorder for both Windows and Mac. You can use it to take a screenshot, and record your computer screen/system sound/microphone sound/webcam easily. In addition, it enables users to set cursor effects, add real-time annotations, schedule recording, etc.
Moreover, you can use the built-in video editor to make your video more beautiful. This reliable recording tool helps you to record online courses, create tutorial videos, capture webinars, record gameplay videos, and more.
Key Features of RecMaster:
- User-friendly main interface
- Capture any video audio on Windows and Mac with high quality
- Support for scheduled recording and auto-recording
- Show real-time keystrokes and mouse clicks
- Record PC screen, voice-over, and webcam
FAQs on ShareX Review
1. Does ShareX have a watermark?
ShareX is an open-source and free screen capture tool. It has no watermark and no recording limit for video recorders.
2. Can ShareX edit videos?
NO, you can’t. ShareX only has an image editor. So, if you hope to edit your recorded video, you can try some other screen recorders with a video editor.
3. Can ShareX record the webcam?
YES. You can use ShareX to record your webcam. If you have a camera, then it will show up in the video sources list.
The End
This ShareX review shows you its main features and outlines how to use this tool to capture your screen.
Further, we have recommended RecMaster as an alternative tool to record computer screens and audio, as it is much simpler. Pick the one that fits your needs best!

RecMaster
Screen recording made easy.
Record every moment on your PC or Mac within few clicks.
Download Download-
How to Record in the Best Video Quality with RecMaster (with VBR or CBR)
-
How to Blur Your Webcam Background in RecMaster: A Quick Guide
-
How to Use Spotlight Tool in RecMaster?
-
How to Remove Webcam Background with RecMaster (Windows Tutorial)
-
Discover What’s New in the RecMaster V3 Update
-
How to Screen Record Final Fantasy 7 Rebirth On PC?
-
How to Record Signal Calls on Windows and Mac?
-
How to Record Screen on Gateway Desktop?
-
How to Record Webcam in 9:16 Aspect Ratio on PC?
-
How to Screen Record Flash Games?
-
How Do I Record in 1080 x 1920 Dimensions on PC?
-
Can I Record a Meeting While Wearing Headphones on Computer?
-
Deleted the Wrong Video
-
How to Set Passwords for RecMaster with My Lockbox?

RecMaster – Record Every Moment on Your Computer Screen
Record 1080p or even 4K clips at 60fps to maintain the high quality still.
Flexible settings for mouse cursor effects, watermark and annotations.
Preloaded with recording scheduler, video editor. Allow one-click sharing.
Related & Hot Articles
Subscribe to keep up with the latest software discounts , news, and updates.