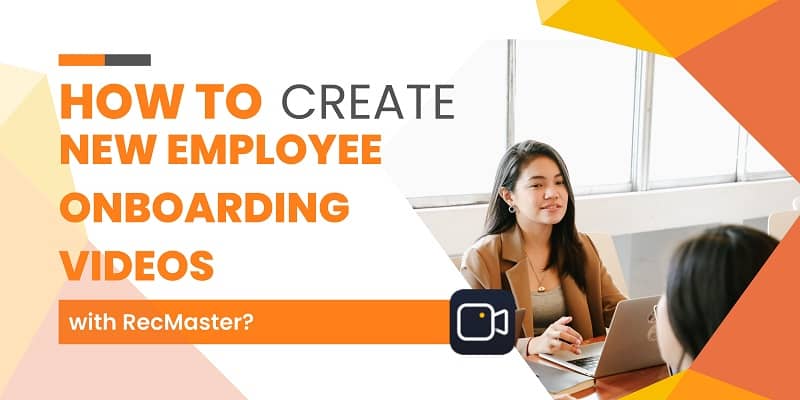Want to record an online session on ClickMeeting for the later rewatch and checking? This step-by-step guide will show you how to record a ClickMeeting webinar on Windows 11.
ClickMeeting is a great web-based platform for webinars and videoconferences. This platform offers automatic webinars, on-demand webinars, a tool for presenting slides, images, and movies, etc. Online conference platforms have brought great convenience to people and are becoming more and more popular. Sometimes, you need to record the webinar into a video for later review and check. In this guide, we will show you two easy ways to record a ClickMeeting webinar on Windows 11. Keep reading on and you will find the best way you like.
How to Record a ClickMeeting Webinar in High Quality on Windows 11?
It is recommended to use RecMaster to record an online session on ClickMeeting. RecMaster is an easy-to-use and lightweight video recorder. It enables you to record your webinar with system sound, microphone sound, and webcam. By using this recording software, you can also use the hotkeys, add your personal watermark, choose different video formats(MP4, AVI, FLV, GIF), schedule a recording, and so on. Get this great application and become a recording master now!
RecMaster has a Windows version(Windows 11, and Windows 10/8/7/XP ) and a Mac version(Mac OS X 10.11 or above). You can click on the buttons below to download and install it for free.
Step 1: Launch RecMaster and choose a recording mode
Step 2: Open the ClickMeeting webinar and select the recording area
Step 3: Confirm the recording settings and start the capture
Step 4: Pause & stop the session recording
Step 5: Edit & share the recorded video
Step 1: Launch RecMaster and choose a recording mode
First, when you install RecMaster successfully, launch it and you will see several recording modes on the main interface. Here we choose the Custom Area mode as an example to show you how to capture ClickMeeting online meetings on your computer.
Step 2: Open the ClickMeeting webinar and select the recording area
The next step is to open the ClickMeeing webinar you want to record. You can drag the red border to select the recording area.
Step 3: Confirm the recording settings and start the capture
After that, the interface of RecMaster will pop up. By using this user-friendly screen recording software, you can record the meeting with system sound and microphone. If you need to record your face, you can enable the webcam. When you are ready for the recording, you can click on the big REC button to start the capture.
Step 4: Pause & stop the session recording
During the recording, RecMaster allows you to add some annotations such as lines/texts/number arrows or drawing some marks by yourself. You just need to click the Paintbrush icon on the toolbar (or press the Alt key + h)and the annotation tool will appear. You can also take a screenshot by clicking on the Camera icon(or press the Alt key + f1) and the screenshots will be saved in the recording folder automatically.
To pause the capturing, you can click on the Pause icon(or type the Alt key + 1). If you want to stop the recording, you can click on the Stop icon(or type the Alt key + 2).
Step 5: Edit & share the recorded video
When you stop the recording, the main interface will pop up. In the recording list, you can view, add a special name, edit, locate, and delete the recorded video. You can also share the ClickMeeting session video with your team workers. RecMaster is an all-powerful screen recorder that enables you to do some basic editing on your recordings such as cut, trim, add subtitles, remove the logo, etc. You just need to click the scissors icon and the editing window will appear.
How to Record a ClickMeeting Webinar with the Built-in Recorder on Windows 11?
ClickMeeting is integrated with a screen recorder that can help you to record your webinar. It is very convenient to use the recording tool that comes with the platform, but there are many limitations and shortcomings. Only the meeting host can record the meeting on ClickMeeting and the maximum time limit for recording is 10 hours. The recorded video can only be saved in MP4 format. For your convenience, we have listed the simple steps to record on this platform.
Step 1: Enter the meeting you hosted.
Step 2: Start the meeting and click on the REC button.
Step 3: Stop the recording by clicking on the same button.
Step 4: Leave the webinar and witch to the main interface>> Storage>> Recordings.
The Bottom Line
Now, you should know how to record a ClickMeeting webinar on Windows 11. In this post, we have shown you two easy ways to record a live webinar on ClickMeeting. You can use the built-in recording tool in ClickMeeting if you are a meeting host and do not require any advanced features. If you want to have a powerful and reliable screen recorder to record ClickMeeting webinars without limitations, maybe RecMaster can be a better choice. It enables you to record almost everything on your computer. Download and start to record your online session. If you have any questions, please leave a message below.
Related Articles

RecMaster
Screen recording made easy.
Record every moment on your PC or Mac within few clicks.
Download Download-
How to Record Screen on Gateway Desktop?
-
How to Record Webcam in 9:16 Aspect Ratio on PC?
-
How to Screen Record Flash Games?
-
How Do I Record in 1080 x 1920 Dimensions on PC?
-
Can I Record a Meeting While Wearing Headphones on Computer?
-
Deleted the Wrong Video
-
How to Set Passwords for RecMaster with My Lockbox?
-
How to Screen Record on an ASUS VivoBook Laptop?
-
How to Record Black Myth: Wukong?
-
How to Record Filmzie on PC and Mac?
-
How to Create New Employee Onboarding Videos with RecMaster?
-
How to Make A Product Demo Video with A Screen Recorder
-
How to Boost Your Business with a Screen Recorder?
-
The Ultimate Guide to Screen Record for Forex Trading Backtest from AlgoTrading Software

RecMaster – Record Every Moment on Your Computer Screen
Record 1080p or even 4K clips at 60fps to maintain the high quality still.
Flexible settings for mouse cursor effects, watermark and annotations.
Preloaded with recording scheduler, video editor. Allow one-click sharing.
Related & Hot Articles
Subscribe to keep up with the latest software discounts , news, and updates.