Microsoft finally said farewell to Windows 7 – the most popular system of MS in the last 10 years – at the beginning of 2020 by delivering an end-of-support announcement on January 13. Although many are loath to abandon their habitual Windows 7, however, for the sake of security and software compatibility, they will choose to let it go and move up to Windows 10.
Then for Windows 10 users, how to record the screen of it? To help those newbies who are not so familiar with Windows 10 or screencast work, and also those regular Windows 10 users who are searching for a decent screen recorder, this how-to guide will help you a hand on this stuff by showcasing 5 ways to take Windows 10 screen capture.
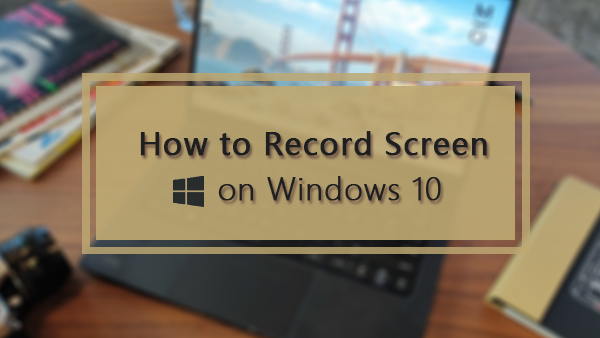
Way 1 – Recording Using Desktop Screen Recording Software (Recommended)
Pros: More flexible features and settings for recording, Most have attached annotating and editing tool
Cons: Need to download the installer,
There are a plethora of screen recorders for Windows 10, free, open source or paid, each of which has its own strengths and weaknesses. Generally, the majority of screen recorders’ attributes interosculate, for example, the feature of: shooting screen into different formats, adding webcam overlay to achieve picture-in-picture video, recording audio, and screen at the same time, doing easy mark annotation and edits and sharing to social sites straightforward. We currently single some best screen recording software for Windows 10 out of any type for your reference – open-sourced OBS Studio, free Ezvid for Windows, CamStudio, commercial Bandicam, easy yet feature-laden RecMaster, and pro-level Snagit.
To help you know better on how to record screen on Windows 10, we will set simple RecMaster capturing Win 10 screen as demonstration below;
Please get RecMaster downloaded and installed on your Windows 10 system, and launch it to proceed the steps below:
● Step 1 – Choose a proper recording mode: Game mode recording, Full Screen and Custom Area are three core modes here. In case some users are willing to grab the front camera or audio only, RecMaster is preloaded with the last two modes – Webcam & Audio Only.
● Step 2 – Set for recording details: For screen video capture, you are free to adjust video format/quality/frame rate, enable or disable the webcam & audio on the main windows. If you choose Custom Area mode, you shall select the recording region first and then do the settings in the same way. For more advanced settings on watermark and cursor effects, just go to the Settings control panel.
● Step 3 – Start, annotate (optional) and end the recording
● Step 4 – Edit if necessary
Note: Superior to many other programs, RecMaster supports recording multiple monitors simultaneously and scheduling future recording at any time.
Way 2 – Recording Using Windows 10’s Built-in Game DVR
Pros: No download, Capture with Audio
Cons: Unable to record full desktop screen/the file explorer/webcam, Less setting options, No editor or annotation tool
Compared to Windows 7, the newer 10 version brother is much safer, faster and improves the user experience a lot on daily (multiple) tasks and gameplay. Game DVR is such a new feature introduced into Windows 10 for gameplay capture. Although modeled on the same function on Xbox one and officially marked as an (Xbox) game recorder, Game DVR can be utilized for recording any single application like Office tool, browser page, Skype conversation and similar.
By pressing “Win icon + G” on the keyboard, the hidden tool will show up beyond the desktop, you can turn on or off mic while recording on the tool bar. Also under settings -> capturing, “Audio to Record” gives options for what system sound to capture alongside, game audio + mic, all audio including game audio, mic, system and application, and also disabling all of the options.
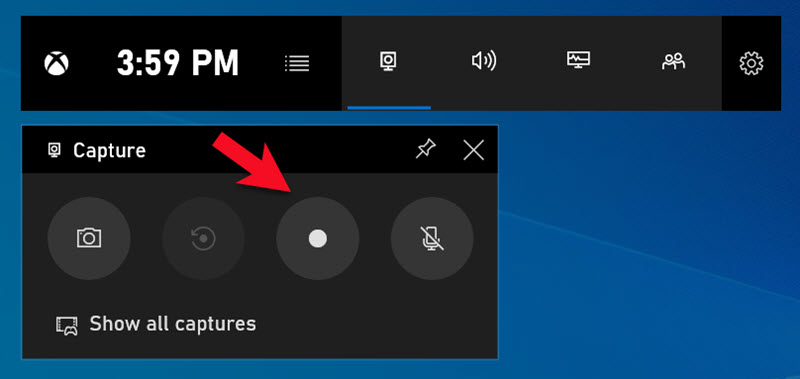
More recording settings can be customized under system settings -> Gaming -> Captures, such as recording in the background, recording the last xx seconds/minutes game, the maximum recording length of capture (up to 4 hours), video/audio quality and video frame rate (30 or 60fps).
Way 3 – Recording Using Screen Recording Plug-in
Pros: Easy-to-use and lightweight to capture Windows 10 screen,
Cons: Unable to a custom specific area, Browser-based tool you can only access via browser
Plug-in screencasting tool is quite welcomed by users who run browser a lot for work or entertainment. It’s de facto a handy bet to record screen on Windows 10, because it’s not only lighter than software, but also embedded with most of recording abilities that common screen recorder software has, such as grabbing the whole Windows 10 desktop/single window/webcam, enabling microphone/system audio/webcam, drawing too, countdown, video resolution, and max frame rate.
Screencastify, claimed as the #1 Chrome screen recording add-on, offers such a one-click solution for Windows 10 screen capture. Similarly, Screen Recorder, Loom, and Nimbus work in the same way. However, they may set time or feature limitations for free users. If you are convinced by trial, you can pay for the advanced premium version.
Way 4 – Recording Using Online Screen Recording Service
Pros: No extra download, Easy to handle
Cons: Internet connection is a must-have, Unable to select region, Need to download the recorded file from the cloud to local
Online screen recording services are not as many as desktop software or browser extensions. Except for those that require recorder launcher downloading and installing like Apowersoft Online Screen Recorder, Screencast-O-Matic, 100 percent online recorders with no download are really rare.
webcamera.io and screenapp.io are exactly the top picks for free online recorders for Windows 10. They both empower you to record the entire screen of your Windows 10 with audio, while the latter one also supports recording a single application window or a browser tab like a YouTube video without a time limit.
Way 5 – Recording Using Media Application That Features Screen Capturing Like VLC
Pros: No extra download if you have such app, VLC enables to capture and convert screen into various formats
Cons: Not as professional and easy-to-use as the dedicated screen recorder
Some media software like players and maybe converters, editors preload a screen capture tool to meet the potential user needs. Freeware VLC and QuickTime Player are exactly the choices many computer users seek help from. There are many other top video processing entities you can turn to such as VideoProc, Camtasia.
You may be interested in: VLC Screen Capture Guide on Windows 10
Conclusion
This is a brief review on how to record screen on Windows 10 computers (the laptops included). Five methods represent using five different kinds of screen recorders and they cover all available tools for general teachers, bloggers, gamers or the budding screencast makers. Of course, if you are an avid game player, you have another type of recorder and that’s the hardware game capture service like Nvidia Shadowplay. >>Best Game Screen Recording Software for Windows 10

RecMaster
Screen recording made easy.
Record every moment on your PC or Mac within few clicks.
Download Download-
How to Screen Record Final Fantasy 7 Rebirth On PC?
-
How to Record Signal Calls on Windows and Mac?
-
How to Record Screen on Gateway Desktop?
-
How to Record Webcam in 9:16 Aspect Ratio on PC?
-
How to Screen Record Flash Games?
-
How Do I Record in 1080 x 1920 Dimensions on PC?
-
Can I Record a Meeting While Wearing Headphones on Computer?
-
Deleted the Wrong Video
-
How to Set Passwords for RecMaster with My Lockbox?
-
How to Screen Record on an ASUS VivoBook Laptop?
-
How to Record Black Myth: Wukong?
-
How to Record Filmzie on PC and Mac?
-
How to Create New Employee Onboarding Videos with RecMaster?
-
How to Make A Product Demo Video with A Screen Recorder

RecMaster – Record Every Moment on Your Computer Screen
Record 1080p or even 4K clips at 60fps to maintain the high quality still.
Flexible settings for mouse cursor effects, watermark and annotations.
Preloaded with recording scheduler, video editor. Allow one-click sharing.
Related & Hot Articles
Subscribe to keep up with the latest software discounts , news, and updates.




