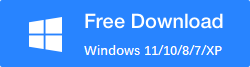Table of Contents
I Deleted the Wrong Video How to Get It Back?
When you’re using RecMaster to record essential videos, there’s nothing worse than accidentally deleting one that you actually need. Whether it’s an important tutorial, a gameplay session, a business presentation, or even just deleted the wrong video, losing that valuable footage can be frustrating. Fortunately, if you’ve mistakenly deleted a RecMaster recording, you don’t have to worry—there’s a way to get it back. In this guide, we’ll walk you through the steps to recover lost RecMaster videos quickly using RecoverXData, helping you restore your files and continue with your work without missing a beat.
Understanding Accidental Deletions on RecMaster
Accidentally deleting a file is more common than you might think. Here’s why it happens and what it means for your RecMaster recordings. Whether it’s due to human error, system glitches, or simply deleting the wrong video, understanding the reasons for data loss will help you find the right solutions accordingly. By recognizing the causes, you can take steps to prevent future loss and recover your files quickly when needed.
Common Reasons for Video Deletions
Deleting videos on RecMaster often occurs by mistake—for example, when you’re cleaning up the recording list, trying to free up space, or selecting multiple files at once. It’s easy to overlook a video you wanted to keep in the process. Additionally, sometimes you might even accidentally delete a file from the recycle bin, which can make recovery seem impossible. However, with the right tools, like RecoverXData, you can still recover those lost recordings and get back on track quickly.
Consequences of Losing Important Videos
If you lose a video file you recorded on RecMaster, the effects can range from minor inconveniences to serious setbacks. You might lose hours of valuable footage that’s hard to recreate, whether it’s a live tutorial, a gaming walkthrough, or a crucial recording for a work project. But don’t worry—RecoverXData is here to help recover those deleted files quickly and effectively.
Two Types of Conditions When You Deleted the Wrong Video on RecMaster
1. You only deleted the file from the RecMaster Recording list and kept the original files in your Save to folder. If that’s the case, you can go to Menu>> Settings>> Save to to find the storage location and find the wrongly deleted files.
2. If you deleted the recorded files, you can keep on reading to check how to recover wrongly deleted videos with RecoverXData.
An Introduction to RecoverXData – A Nice Cure When You Deleted The Wrong Video in RecMaster
RecoverXData is a versatile and user-friendly recovery tool designed for recovering lost or deleted files. Ideal for RecMaster users, RecoverXData can retrieve video files even if they’ve been deleted from the recycle bin or after a drive cleanup. With a few clicks, you can restore videos and continue your projects without interruption.
Key Features of RecoverXData for Video Recovery
RecoverXData includes advanced features that simplify video recovery. It can:
- Recover files in multiple formats, including high-quality video formats.
- Perform deep scans that locate files on hard drives, SSDs, and external storage devices.
- Preview files before recovery to confirm you’ve got the right one.
Benefits of Using RecoverXData with RecMaster
RecoverXData is particularly effective for RecMaster users because it’s designed for fast, accurate recovery, especially with video files that may be large or complex. Unlike some recovery tools, RecoverXData maintains video quality and handles larger files with ease, making it perfect for retrieving recordings from RecMaster.
How RecoverXData Recovers Deleted RecMaster Videos
Here’s a straightforward, step-by-step guide to recovering your RecMaster videos using RecoverXData.
Step 1: Download and Install RecoverXData
First, download RecoverXData from the official website and install it on your computer. Once installation is complete, launch the program to start the recovery process.
Step 2: Select the Video Recovery Option
RecoverXData offers several recovery modes. For RecMaster recordings, select how or where you lost the videos. This helps RecoverXData focus on retrieving the video files you need.
Step 3: Choose the Drive with the Deleted Video
Select the drive where the deleted RecMaster video was stored. This is typically your main hard drive unless you saved the file to an external location. RecoverXData will scan the selected drive for deleted files.
Step 4: Scan for Deleted Files
Click “Scan” to initiate the search. Depending on your drive’s size, this may take a few minutes. RecoverXData displays a progress bar, and as files are detected, they’ll appear in the results area.
Step 5: Preview and Recover Your Video
After the scan, you can go to the Videos folder to check whether you can locate your deleted RecMaster video. Use the preview feature to confirm it’s the correct file. Once sure, click “Recover” and choose a different drive to save the video. This precaution prevents overwriting other recoverable data on the original drive. If the video cannot be previewed, it’s possible that the files are too large to preview or it’s already damaged. You can recover to check whether the video is OK.
Tips to Maximize Video Recovery Success When You Deleted the Wrong Video
While RecoverXData is an efficient tool, following a few best practices can increase your recovery success rate:
Act Quickly After Deletion
The sooner you attempt recovery, the better. The longer you wait, the higher the chance that new data will overwrite your deleted file, making it unrecoverable.
Avoid Overwriting Data on the Same Drive
Avoid saving new files or downloading data to the drive with your lost RecMaster video. This helps prevent overwriting, which can lower your chances of recovery.
Use Regular Backups for Future Protection
Make it a habit to back up your RecMaster recordings regularly. Consider using external drives or cloud services for extra protection, especially for crucial videos you can’t afford to lose.
Troubleshooting Common Recovery Issues
Even with the best tools, recovery can sometimes hit a snag. Here are some common challenges you might face when recovering RecMaster videos and how to solve them:
Video Not Found After Scanning
If your video doesn’t show up in the initial scan results, try running a “Deep Scan” if RecoverXData offers it. Deep scanning covers more thoroughly, giving the tool a better chance of locating hard-to-find files.
File Corruption After Recovery
If a recovered video file seems corrupted, it may be due to overwriting or partial data recovery. To minimize this, start the recovery process as soon as possible and avoid using the affected drive until recovery is complete.
Final Thoughts on Recovering Deleted Videos with RecoverXData
Accidentally deleted the wrong video doesn’t have to mean it’s gone forever. With RecoverXData, you can quickly retrieve lost recordings and get back on track in no time. By following the steps in this guide and taking a few preventative measures, you can keep your files safe and recover deleted videos easily. Furthermore, if you’ve deleted the wrong video, don’t panic—RecoverXData offers an effective way to recover lost files, ensuring you don’t lose valuable content. Remember, it’s crucial to act quickly, back up important files, and rely on RecoverXData as your go-to solution for lost data. In addition, with a proactive approach, you can avoid the stress of data loss and ensure your recordings are always protected.
FAQs
1. Can I recover RecMaster videos deleted a long time ago?
Yes, but the success rate depends on whether new data has overwritten the deleted file. Begin recovery as soon as possible for the best chance of success.
2. Will RecoverXData work if my video is deleted from an external drive?
Yes, RecoverXData supports external drives, SD cards, and other storage media, making it an ideal choice for any video recovery situation.
3. Is RecoverXData compatible with Mac systems?
RecoverXData is currently optimized for Windows. For Mac, you may need a compatible alternative.
4. How long does the recovery process take?
The time varies depending on the drive’s size and condition, but RecoverXData shows an estimated time during scanning.
5. Can I preview files before recovering them?
Yes, RecoverXData allows you to preview files, so you can confirm it’s the correct video before finalizing recovery.
By following these steps and best practices, you’ll be ready to tackle accidental deletions with confidence, ensuring your RecMaster recordings are safely recoverable with RecoverXData.
More Troubleshoot Guides
How to use RecMaster
RecMaster Troubleshoot
Product FAQs
Sales FAQs
General Problem
Video Problem
Audio Problem
- [Solved] PowerDirector Screen Recorder Isn’t Picking up Audio
- Audio Noise And Mute Issues [RecMaster for Mac]
- How to Create Professional Audio Quality During Screen Recordings?
- How to Record Incoming Audio At Meetings?
- How to Reduce Audio Noise in Video Recording?
- Record Audio with Airpods
- How to Record Audiobooks for Money?
- Record Audio of Zoom Meetings
- How to Enable Speakers for RecMaster?
- How to Enable Microphone Privacy on Windows 10?
- Fail to install audio driver on Mac
- Audio Has Noise And Echo
- Recording has no sound
- Audio video out of sync
Subscribe to keep up with the latest software discounts , news, and updates.