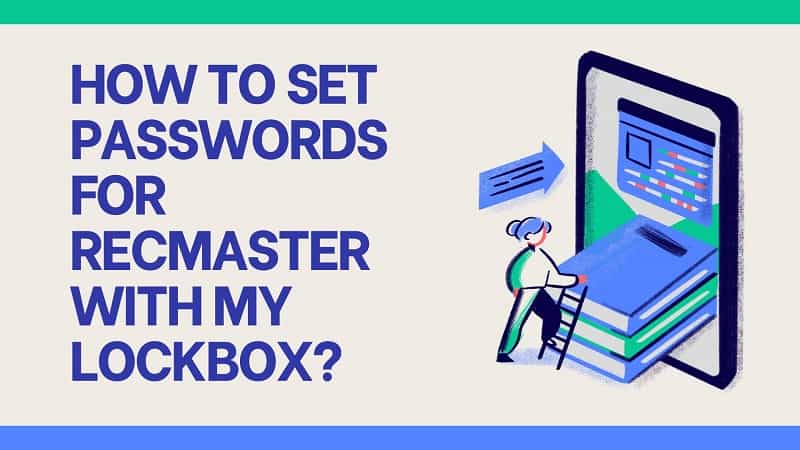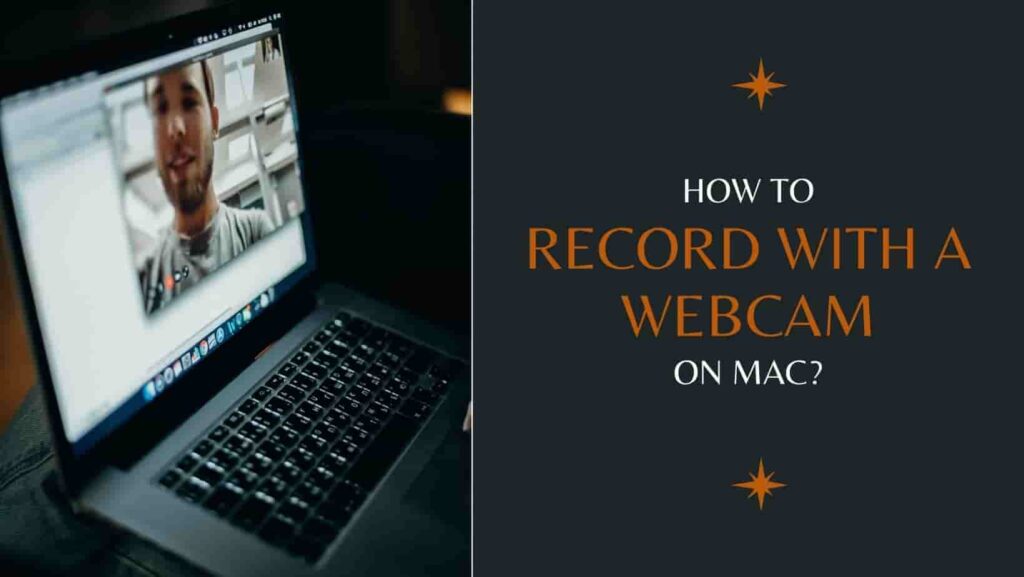Tubi TV is a fantastic platform for streaming movies and TV shows for free. But what if you want to save those shows for offline viewing? You’ve come to the right place! In this article, we’ll show you exactly how to screen record Tubi TV with RecMaster, one of the best screen recording tools out there. Whether it’s your favorite TV show or a hard-to-find movie, RecMaster makes it easy to capture everything in top quality. Let’s dive into it!
Table of Contents
What is Tubi TV?
Tubi TV is an ad-supported streaming platform offering thousands of free movies and TV shows across various genres. From classics to new releases, there’s something for everyone. Best of all? It’s 100% legal and completely free! However, it doesn’t offer a download option for offline watching. This is where screen recording comes in handy.
Why Screen Record Tubi TV?
With Tubi TV being a free streaming service, you might wonder why you’d want to screen record it. Sometimes, we’re on the go or without a stable internet connection, and that’s when having your favorite shows saved can be a lifesaver. Plus, screen recording lets you avoid annoying ads, giving you a seamless viewing experience! Other than that, if you are a video creator and you want to include some periods in the Tubi TV content, you may also need to record it. Keep reading to get the way to watch Tubi TV offline without ads.
Getting Started with RecMaster
Step 1: Download and Install RecMaster
Head over to the official RecMaster website and download the appropriate version for your device. It’s compatible with both Windows and Mac. After downloading, follow the on-screen instructions to install the software. Simple, right?
Step 2: Launch RecMaster
Once installed, launch the RecMaster application. You’ll see the home interface, which is super intuitive and user-friendly. Even if you’ve never used a screen recorder before, RecMaster makes it easy to get started.
How to Set Up RecMaster for Tubi TV Screen Recording
Step 3: Choose Your Recording Mode
RecMaster offers several recording modes, but for Tubi TV, we recommend the “Full Screen” mode to capture the entire screen or “Custom Area” mode if you prefer to record just the video window. Click on your preferred mode, and you’re ready for the next step.
Step 4: Enable/Disable System Sound and Microphone
If you only want to capture the audio from Tubi TV, ensure “System Sound” is enabled. Disable the “Microphone” option unless you plan to add voice commentary during the recording.
Screen Recording Tubi TV with RecMaster
Step 5: Start Recording Tubi TV Shows or Movies
Once you have everything set up, navigate to Tubi TV in your web browser or app and select the show or movie you want to record. Hit the “REC” button on RecMaster or Alt + 1, and your screen recording will begin. It’s as simple as hitting play and record!
Step 6: Stop and Save the Recording
When the movie or show is finished, or if you want to stop at any time, just click the “Stop” button in RecMaster or Alt + 2. Your recording will be automatically saved to your designated folder. You can also preview it directly in RecMaster before deciding to keep or edit it. The options to play, edit, and locate the recorded Tubi TV videos are on the recording list.
Editing and Saving Your Recordings
Using RecMaster’s Built-in Editor
Did you know that RecMaster comes with its own editing tool? After you’ve recorded your Tubi TV show, you can trim, cut, or add subtitles to your video. This is especially helpful if you want to create highlights or remove any unwanted parts of the recording.
Tips for the Best Tubi TV Recording Experience
Choose the Right Recording Mode
Depending on whether you want to capture just the Tubi TV window or your entire screen, choosing the correct mode ensures you get the best quality recording without any black bars or extra screen elements.
Adjust the Volume for Optimal Sound
Sometimes the volume of Tubi TV might be lower than expected. Ensure your system sound is set at a reasonable level before you start recording to get crystal-clear audio. You can record a small piece and test whether the volume is nice for you. If not, you can also adjust it on the Sound Settings dialog by choosing Advanced on the dropdown list of System Sound or Microphone on RecMaster.
Conclusion
Now that you know how to screen record Tubi TV with RecMaster, you’ll never miss out on your favorite shows or movies again. Whether you’re offline or just want to save them for later, RecMaster provides an easy, high-quality solution. Ready to start recording? Download RecMaster and enjoy uninterrupted Tubi TV content whenever you want!
FAQs
1. Is screen recording Tubi TV legal?
Screen recording for personal use is typically okay, but sharing or distributing copyrighted content is illegal. Always make sure you’re following the law in your country.
2. Can I screen record Tubi TV on mobile?
Currently, RecMaster is only available for Windows and Mac, so you’ll need to use these platforms to record Tubi TV. However, mobile alternatives do exist.
3. How do I avoid lag during recording?
To avoid lag, close any unnecessary apps and ensure your computer’s CPU isn’t overburdened. A stable internet connection also helps when streaming Tubi TV.
4. How much space does recording Tubi TV take?
Video files can get large, especially in high resolution. Expect a few GB for a full movie. Make sure you have enough disk space before recording.
5. Can I record Tubi TV in HD?
Absolutely! RecMaster allows you to record in HD, provided the source video from Tubi TV is available in high resolution. Just set the recording resolution accordingly in the settings. It even supports to record in 4K.

RecMaster
Screen recording made easy.
Record every moment on your PC or Mac within few clicks.
Download Download-
How to Record in the Best Video Quality with RecMaster (with VBR or CBR)
-
How to Blur Your Webcam Background in RecMaster: A Quick Guide
-
How to Use Spotlight Tool in RecMaster?
-
How to Remove Webcam Background with RecMaster (Windows Tutorial)
-
Discover What’s New in the RecMaster V3 Update
-
How to Screen Record Final Fantasy 7 Rebirth On PC?
-
How to Record Signal Calls on Windows and Mac?
-
How to Record Screen on Gateway Desktop?
-
How to Record Webcam in 9:16 Aspect Ratio on PC?
-
How to Screen Record Flash Games?
-
How Do I Record in 1080 x 1920 Dimensions on PC?
-
Can I Record a Meeting While Wearing Headphones on Computer?
-
Deleted the Wrong Video
-
How to Set Passwords for RecMaster with My Lockbox?

RecMaster – Record Every Moment on Your Computer Screen
Record 1080p or even 4K clips at 60fps to maintain the high quality still.
Flexible settings for mouse cursor effects, watermark and annotations.
Preloaded with recording scheduler, video editor. Allow one-click sharing.
Related & Hot Articles
Subscribe to keep up with the latest software discounts , news, and updates.