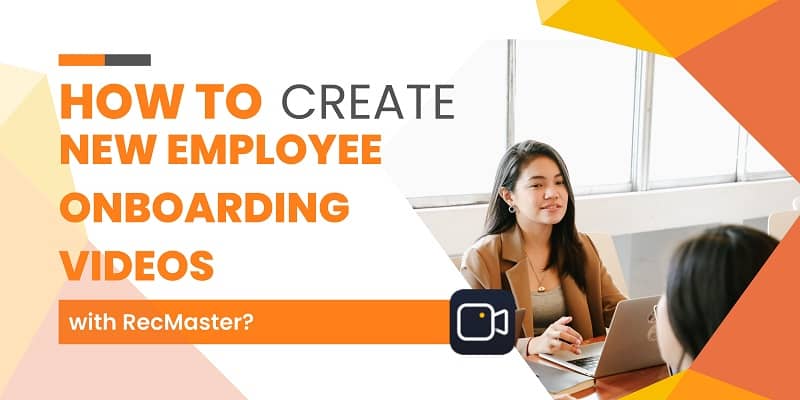KissCartoon is a popular platform for streaming cartoons and anime online. However, there may be times when you want to save your favorite episodes for offline viewing or to keep a collection. One of the best ways to do this is by recording KissCartoon episodes using RecMaster. In this guide, we’ll show you how to use RecMaster to screen record KissCartoon episodes step-by-step.
Table of Contents
Why Use RecMaster for Screen Recording?
RecMaster is a versatile and user-friendly screen recording software that offers several advantages for recording KissCartoon episodes. It allows you to capture high-quality video with customizable settings, making it ideal for preserving the visual quality of your favorite cartoons. Additionally, RecMaster offers various recording modes, including full screen, custom area, and webcam overlay, giving you flexibility in how you capture your content.
Steps to screen record KissCartoon episodes
Downloading and Installing RecMaster
Before you can start recording KissCartoon episodes, you’ll need to download and install RecMaster on your computer. Follow these steps to get started:
- Visit the RecMaster website and download the software.
- Open the downloaded file and follow the on-screen instructions to install RecMaster on your computer.
Configuring RecMaster for KissCartoon Recording
Once you have installed RecMaster, you’ll need to configure it for recording KissCartoon episodes. Follow these steps to set up RecMaster for optimal recording:
- Open the KissCartoon website and navigate to the episode you want to record.
- Open RecMaster and select the recording mode that best suits your needs (e.g., full screen, custom area, or program window.).
- Adjust the recording area to match the size of the KissCartoon video player. If you use the Custom Area mode, you can drag to select. If you use the Program Window mode, you can play the episode in full screen and select it in RecMaster. As long as you don’t resize the playing window, the recording task will not be disturbed.
- Enable the System Sound to ensure that you can record the computer’s audio. Disable the Microphone to avoid environmental noises.
Recording KissCartoon Episodes with RecMaster
Now that you have configured RecMaster, you’re ready to start recording KissCartoon episodes. Follow these steps to begin recording:
- Start playing the episode and then click the “Record” button in RecMaster to start recording.
- Once the episode has finished playing, click the “Stop” button in RecMaster to stop recording.
Advanced Settings for Better Recording
RecMaster offers several advanced settings that can help improve the quality of your KissCartoon recordings. Some of these settings include adjusting the audio source (System Sound>> Advanced), enabling webcam overlay, and setting a timer for automatic recording (Menu>> Auto Recording>> Schedule). You can use hotkeys to operate the recording without showing RecMaster interface and click on the buttons. You can go to Menu>> Settings>> Hotkeys to find details.
Editing Recorded KissCartoon Episodes
After you have finished recording your KissCartoon episodes, you can use RecMaster’s built-in editor to make any necessary edits. This includes subtitling, delogo, cutting, and trimming the video to remove any unwanted footage.
Exporting and Saving Recorded Episodes
Once you have finished editing your KissCartoon recordings, you can press the Complete button to export them. You can then find the recordings on the recording list where you can locate them on your computer for future viewing.
Troubleshooting Common Issues
If you encounter any issues while recording KissCartoon episodes with RecMaster, such as audio/video synchronization problems or recording lag, there are several steps you can take to resolve them. These include adjusting the recording settings, updating your graphics drivers, and freeing up system resources.
Tips for Efficient KissCartoon Recording
To ensure a smooth recording experience when capturing KissCartoon episodes, consider optimizing your recording settings for better performance. This includes adjusting the frame rate, resolution, and bitrate settings to match your computer’s capabilities.
Legal and Ethical Considerations
It’s important to note that while recording KissCartoon episodes for personal use is generally considered legal, distributing or sharing copyrighted content without permission is not. Always respect the rights of content creators and abide by copyright laws when recording and sharing KissCartoon episodes.
Conclusion
Recording KissCartoon episodes with RecMaster is a straightforward process that allows you to save your favorite cartoons for offline viewing. By following the steps outlined in this guide, you can easily capture and share your favorite KissCartoon episodes with others.
FAQs
How can I improve the video quality of my KissCartoon recordings?
- To improve the video quality of your KissCartoon recordings, try increasing the resolution and bitrate settings in RecMaster’s recording options.
Can I record multiple episodes at once with RecMaster?
- Yes, RecMaster allows you to record multiple episodes at once by selecting the appropriate recording mode and adjusting the recording area.
Will using RecMaster slow down my computer while recording?
- RecMaster is designed to minimize system resource usage during recording, so it should not significantly slow down your computer.
Is it legal to record KissCartoon episodes for personal use?
- Yes, recording KissCartoon episodes for personal use is generally considered legal, as long as you do not distribute or share the recordings without permission.
Can I use RecMaster to record other streaming platforms like Netflix or Hulu?
- Yes, you can record Netflix or screen record Hulu with RecMaster. But please still ensure that you record them for personal use.
What should I do if I can only record the audio with a black screen?
- The video may be copyright-protected. Please ensure that you use it for legal usage. Next, you can try playing with other players or browsers and check whether you can record them. If not, you can check whether you can record them by following the screen-record-protected apps guide.
Other Interesting Articles
Best Anime Streaming Services of 2024 [with Guide to Record & Download]
How to Record Crunchyroll on Windows 10/11?
How to Screen Record aniWatch Episodes?

RecMaster
Screen recording made easy.
Record every moment on your PC or Mac within few clicks.
Download Download-
How to Record Screen on Gateway Desktop?
-
How to Record Webcam in 9:16 Aspect Ratio on PC?
-
How to Screen Record Flash Games?
-
How Do I Record in 1080 x 1920 Dimensions on PC?
-
Can I Record a Meeting While Wearing Headphones on Computer?
-
Deleted the Wrong Video
-
How to Set Passwords for RecMaster with My Lockbox?
-
How to Screen Record on an ASUS VivoBook Laptop?
-
How to Record Black Myth: Wukong?
-
How to Record Filmzie on PC and Mac?
-
How to Create New Employee Onboarding Videos with RecMaster?
-
How to Make A Product Demo Video with A Screen Recorder
-
How to Boost Your Business with a Screen Recorder?
-
The Ultimate Guide to Screen Record for Forex Trading Backtest from AlgoTrading Software

RecMaster – Record Every Moment on Your Computer Screen
Record 1080p or even 4K clips at 60fps to maintain the high quality still.
Flexible settings for mouse cursor effects, watermark and annotations.
Preloaded with recording scheduler, video editor. Allow one-click sharing.
Related & Hot Articles
Subscribe to keep up with the latest software discounts , news, and updates.